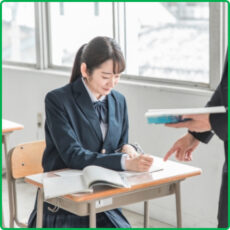全国業種別事業者住所録データをクレジット払いでご購入の場合
1.ご希望の住所録データの「カートへ入れる」をクリックします。

商品ページの一番下にも「カートへ入れる」があります。

2.カートの中が表示されますので、欲しい住所録データかを確認し「次へ」をクリックします。
複数の購入住所録がある場合は、ご希望の住所録ページの「カートに入れる」をクリックする事
でこのカートに追加されます。(ページを移動してもカートにはカートに入れるを選んで内容は
保持されます。
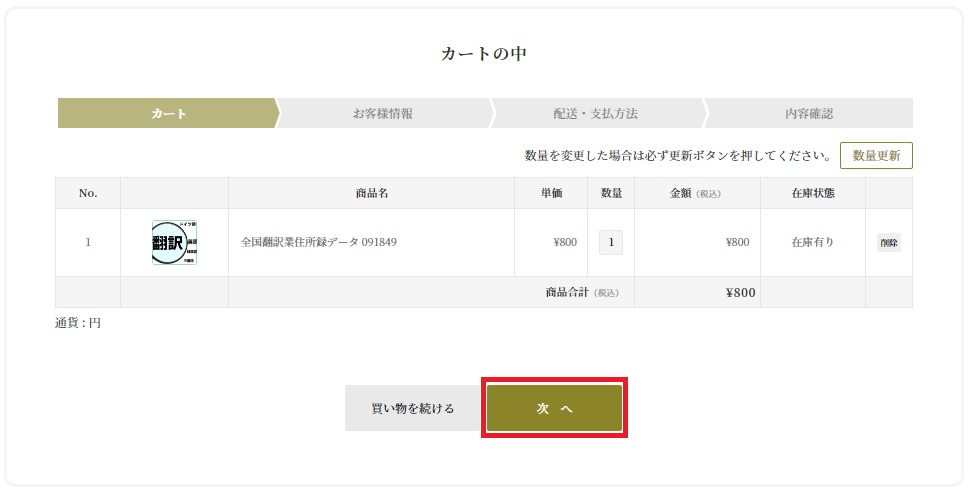
3.会員ログイン画面が表示されたら、登録した「メールアドレス」と「パスワード」を入力して、「ログイン」をクリックします。(最初にログインが済んでいる場合は表示されません。)

4.発送・支払い方法のページが開きますので「PayPal(クレジット)」にチェックを入れます。
「利用規約に同意する」にチェックを入れて「次へ」をクリックします。
※クレジット決済につきましてはPayPalの決済システムを利用しております。
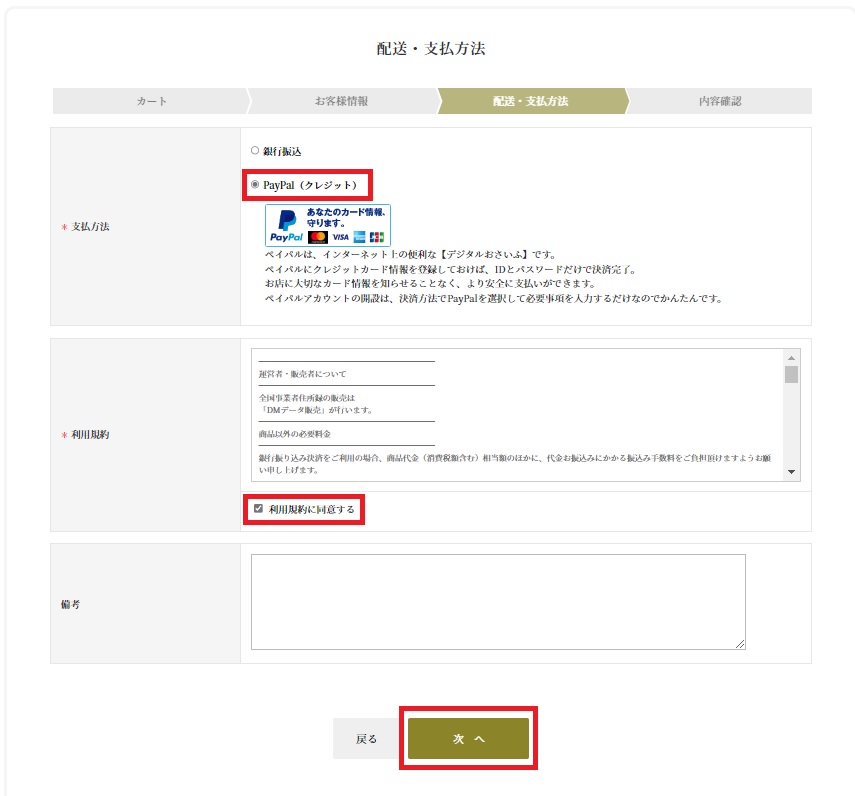
5.内容確認ページが開きますので、購入内容を確認します。
ポイントをご利用の場合は、現在のポイントに表示されているポイント内で「利用するポイント」欄にポイントを入力し「ポイントを使用する」をクリックします。

6.使用ポイントに入力したポイントが表示され、現在のポイントに残ポイントが表示されていることを確認します。
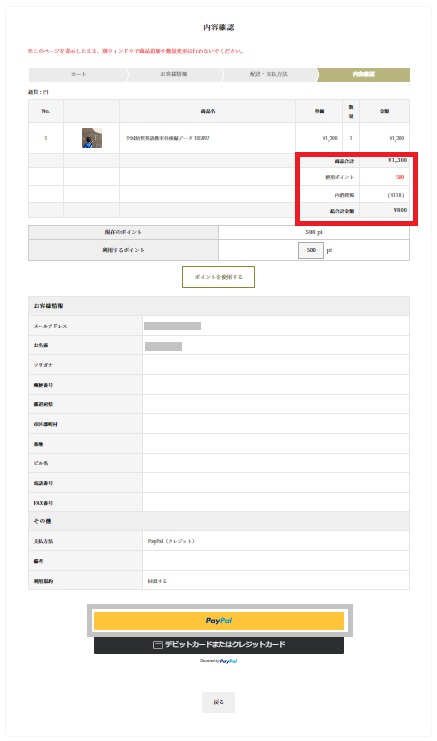
7.下部の「その他」欄の支払方法が「PayPal(クレジット)」、利用規約が「同意する」になっている事を確認します。
PayPalアカウントをお持ちで、PayPalでの決済を行う場合は
黄色のPayPalをクリックします。

PayPalアカウントを既にお持ちの場合は、PayPalアカウント及びパスワードを入力します。
入力後「ログイン」をクリックします。
※まだPayPalアカウントをお持ちでない場合は、「アカウントを開設する」から、新規にアカウントを取得します。(別記します。)
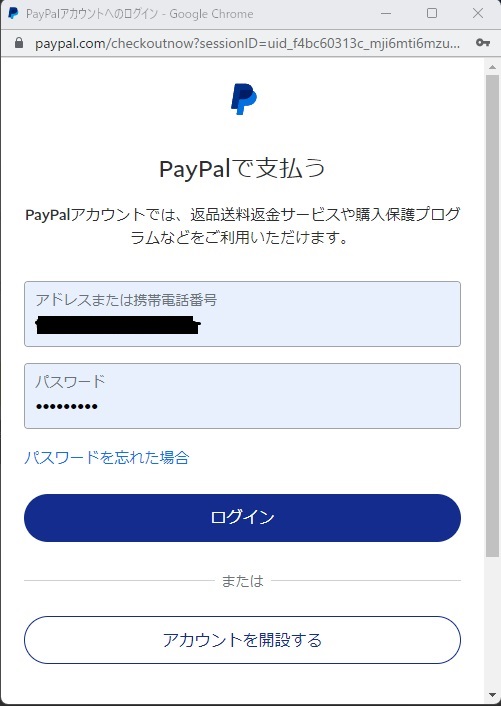
ログイン前にセキュリティ向上のための「携帯電話を追加」が表示されます。
登録される方は、携帯電話番号を入力し「携帯電話番号を登録」をクリックします。
登録しないで先へ進みたい方は「今は実行しない」をクリックします。
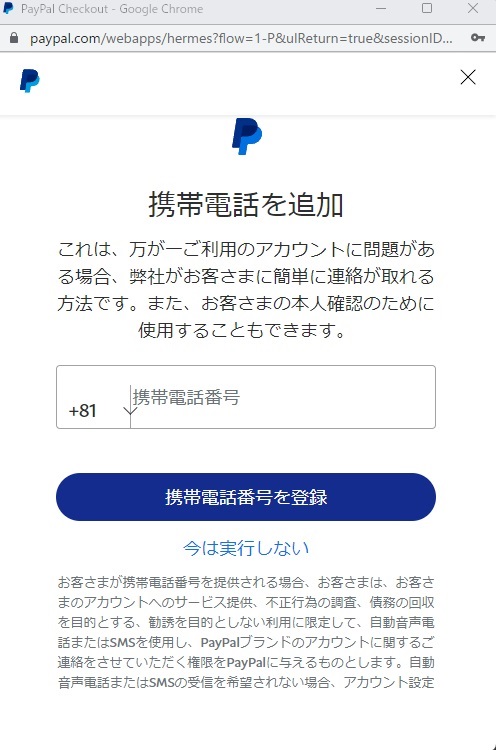
今回の決済内容が表示されますので
決済用のクレジットカードの種類と、最終の4桁と決済金額を確認し
これを優先支払方法に設定するにチェックをいれて
「購入を完了する」をクリックします。
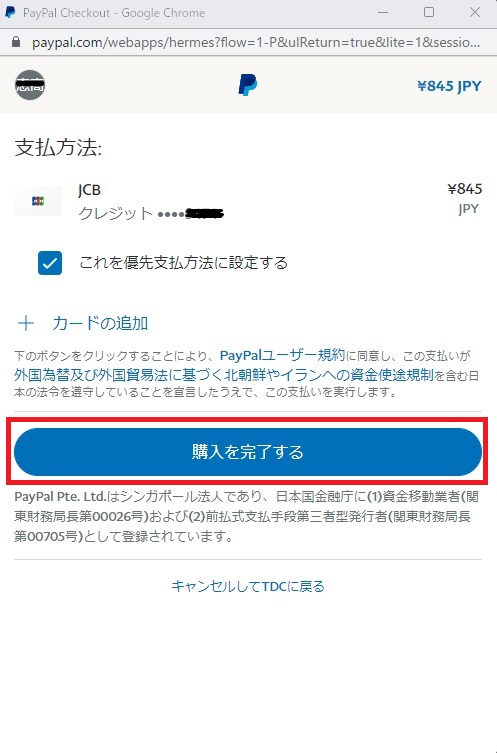
PayPalでの支払が終了すると「完了」画面が表示されます。
表示されている「ダウンロード」ボタンをクリックすると、ご購入いただきましたデータファイルがダウンロード出来ます。
また、マイページより購入した住所録ファイルがダウンロード出来ます。

この機会にPayPalへ登録を希望される場合は
「アカウントを開設する」をクリックして、必要事項を入力し登録を済ませます。
済ませたら引き続き決済へと進みます。
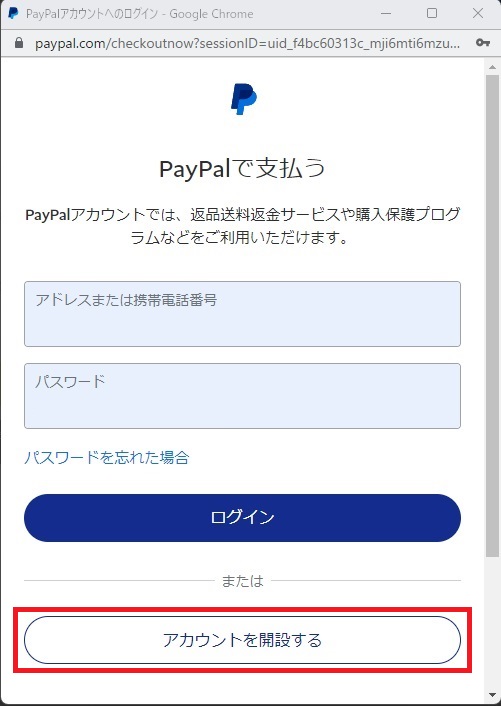
PayPalの決済用のクレジットカード情報等を入力していきます。

全て入力を終了したら、「同意して続行」をクリックします。
PayPalへの登録され、決済へと進みます。
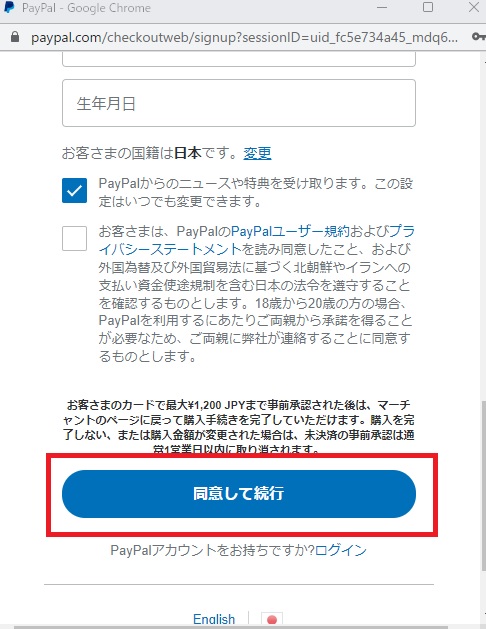
8.一般のクレジットカード決済
PayPalアカウントを登録していないで、そのままデビットカード又はクレジットカードで決済を行う方は「デビットカードまたはクレジットカード」をクリックします。
クレジット決済はデビット式クレジットカードもご利用頂けます。
デビットカードの有効性を確認するために予約売上で20円引き落とされ、直ぐに20円が返金される場合があります。これは異常な処理ではありませんのでご理解下さい。
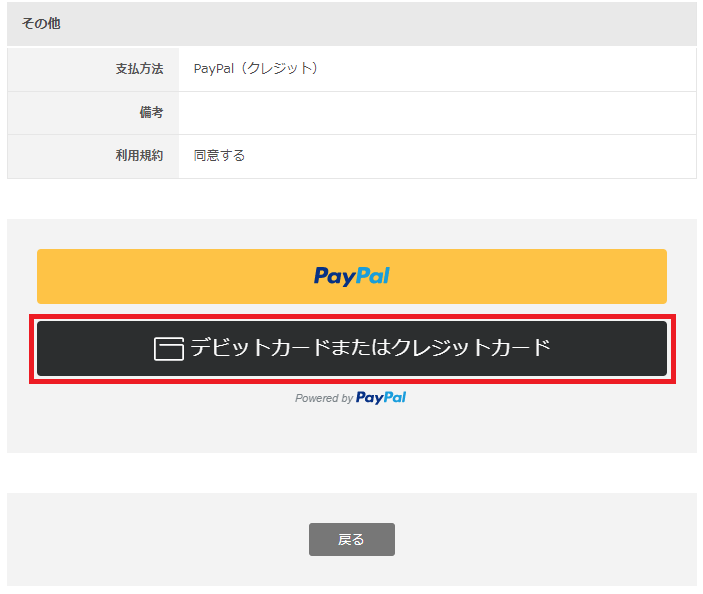
9.通常のクレジットカード決済の画面が表示されますので、カード番号等必要な情報を入力し「今すぐ支払う」をクリックして決済を完了させてください。
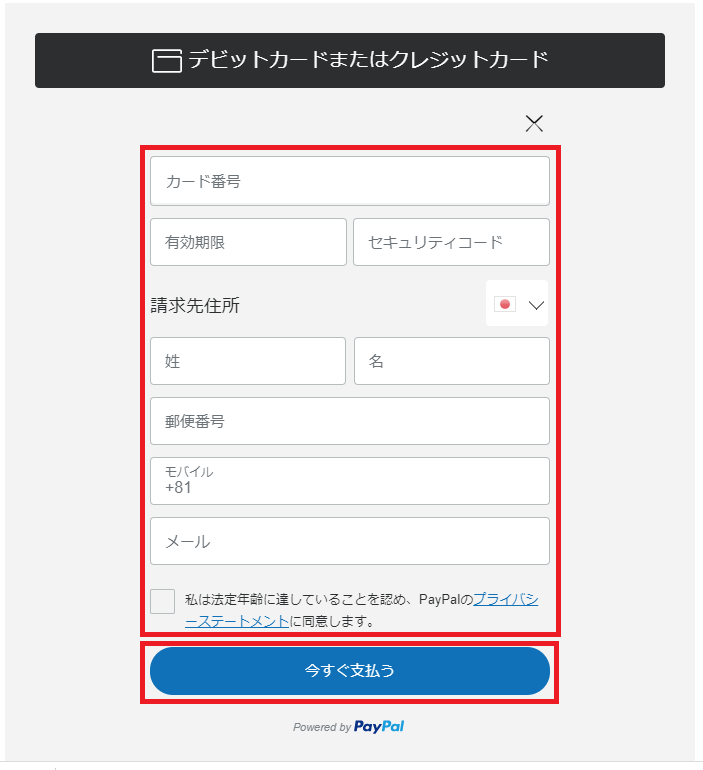
決済が完了すると「完了」画面が表示され、「ダウンロード」ボタンが表示されるので、クリックすると購入したデータファイルがダウンロード出来ます。
また、マイページより期間内はいつでもダウンロードが出来ます。

10.登録してあるメールアドレス宛に「ご注文内容の確認」メールが届きます。
この時点でマイページより購入した住所録データがダウンロード出来ます。
また、マイページのご購入手続きを行った住所録ファイルの「請求書」(PDFファイル)、領収書(PDFファイル)」がダウンロードできます。
「ご注文内容の確認」メールと同時に、クレジット会社からの決済完了メールも届きます。
11.住所録のダウンロード方法につきましては
「ダウンロードについて」をご覧下さい。
※PayPalは登録したメールアドレスだけでクレジット決済ができる安心安全な決済方法です。
 お勧め商品
お勧め商品