今回はソースネクスト社の「筆王 Vel.26」に、サンプルファイル「栄養コンサルタント」のEXCELファイルを取り込む方法を解説致します。
※筆王のヴァージョンが違っていてもおおよそ住所録データの取り込み方法は同じです。
もし違っていた場合は筆王の操作ガイド等を参照して下さい。
1.では「筆王Ver.26」を起動します。
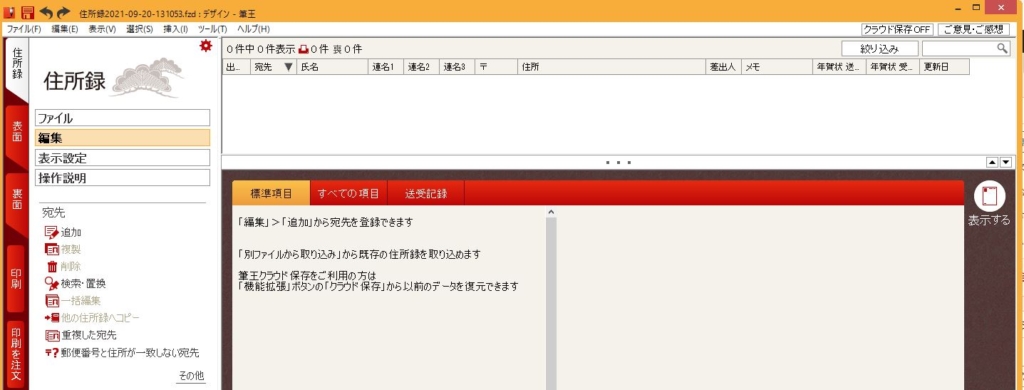
2.筆王のメニューから「ファイル」-「住所録」-「別ファイルから取り込み」を選択します。
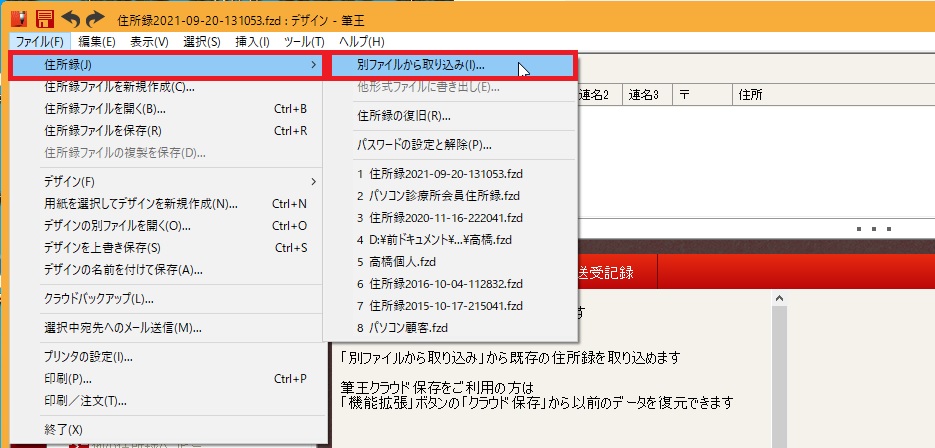
3.取り込む住所録の選択が表示されますので「その他」をクリックします。
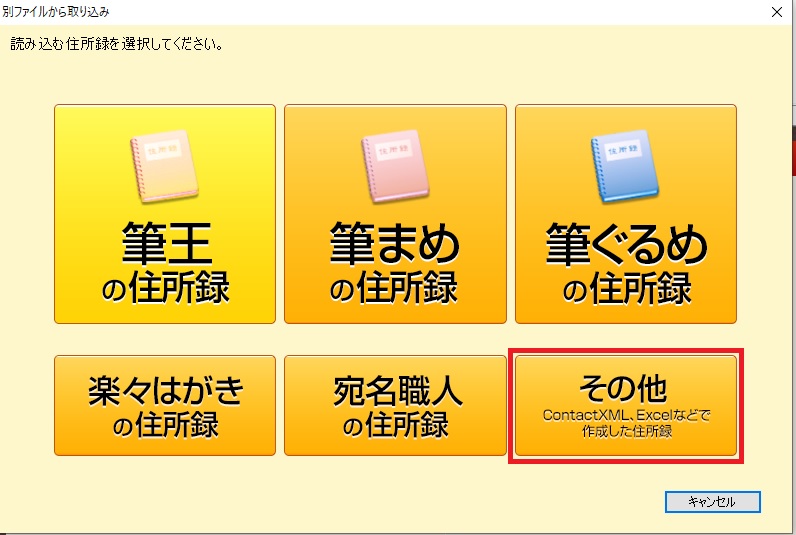
4.今回の住所録データはMicrosoftのEXCELファイル(.xlsx)なので
一覧から「Microsoft Excrl(*.xlsx)」を選択し「次へ」をクリックします。

5.表示される「ファイルの選択」から「参照」をクリックして、取り込む住所データを選択します。
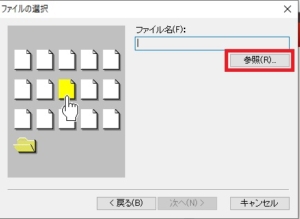
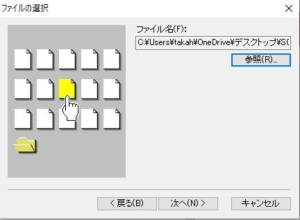
ファイル内のシート名が表示されますので、該当するシート名を選択し「次へ」をクリックします。
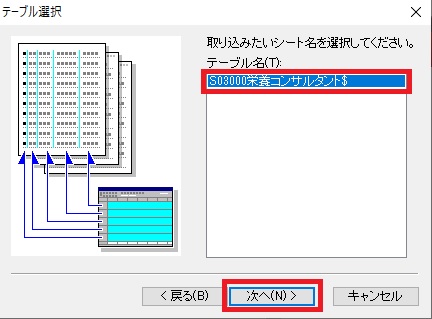
6.外部データの項目選択が表示されますのでそれぞれ該当する項目を選択し「割り当て」をクリックし割り当てを行います。全て済んだら「OK」をクリックします。
この例では以下の4項目です。
「会社名」-「会社名」
「勤務先 7桁〒」-「郵便番号」
「勤務先 住所1」-「住所」
「勤務先 電話」-「電話番号」
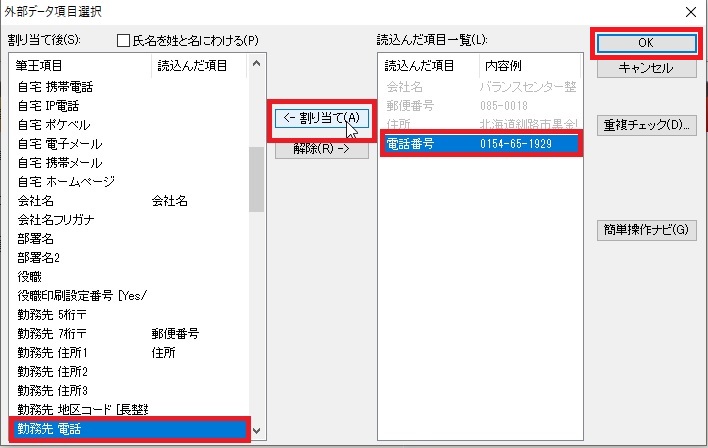
7.取り込みがすすむと「外部データ追加の結果の確認」が件数と共に表示されます。
間違いが無ければ「OK」をクリックします。
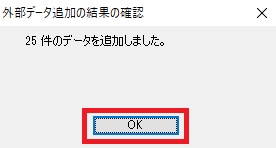
8.以下の通りにExcelファイルのデータが取り込まれました。
しかし、この状態では個人の住所録データの取り込み表示となっているため「会社名」が最初に来るように表示方法を変更します。
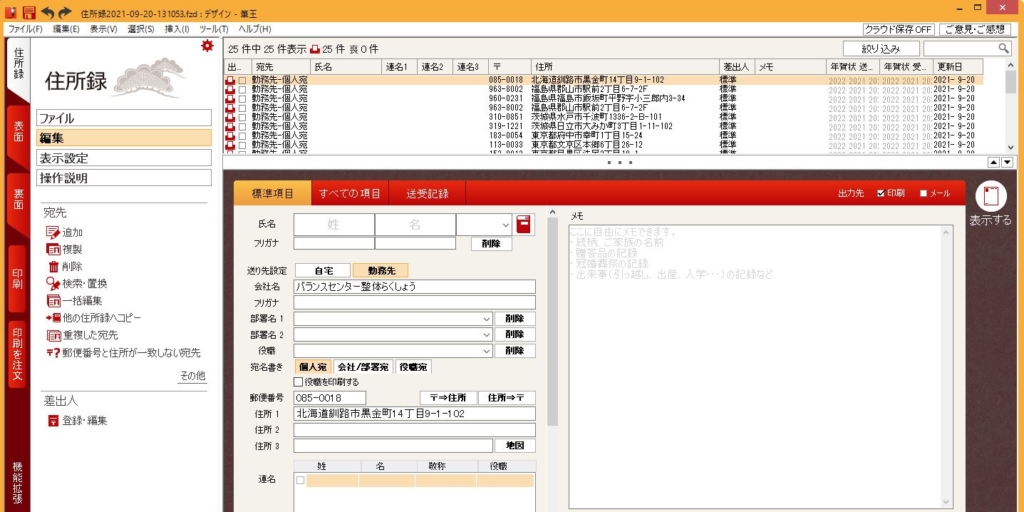
9.メニューの「表示」から「一覧表の表示項目の変更」を選択します。
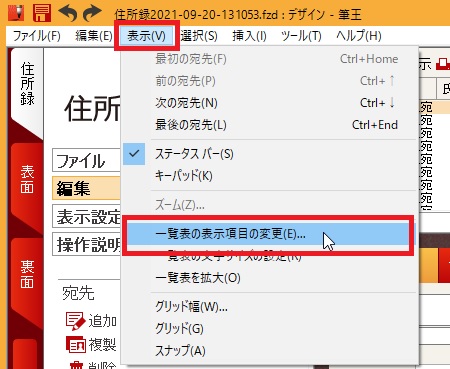
10.表示された「一覧表の表示項目の変更」から「表示する項目」の宛名から更新日までを選択し「削除」をクリックします。
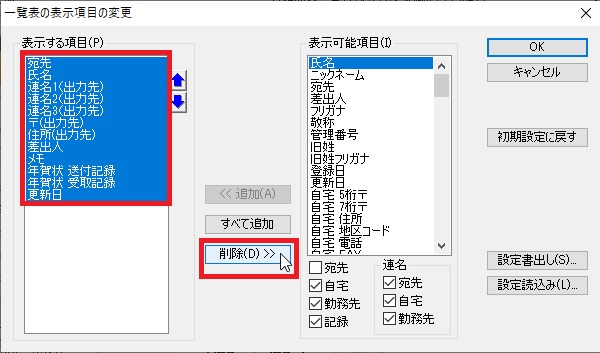
次に、表示可能項目から「会社名」「勤務先 7桁〒」「勤務先住所」「勤務先 電話」を選択し「追加」をクリックします。
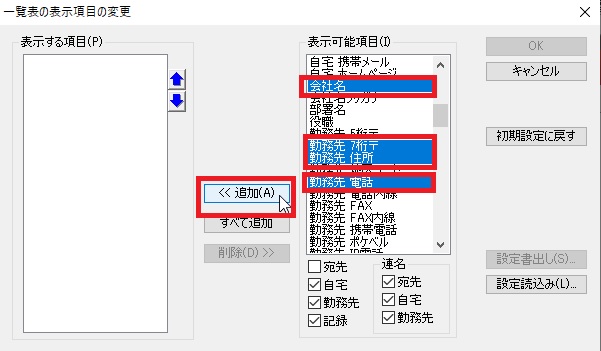
表示する項目に4項目が追加されましたので「OK」をクリックします。

11.指定したとおり「会社名」「勤務先 7桁〒」「勤務先住所」「勤務先 電話」が表示されます。
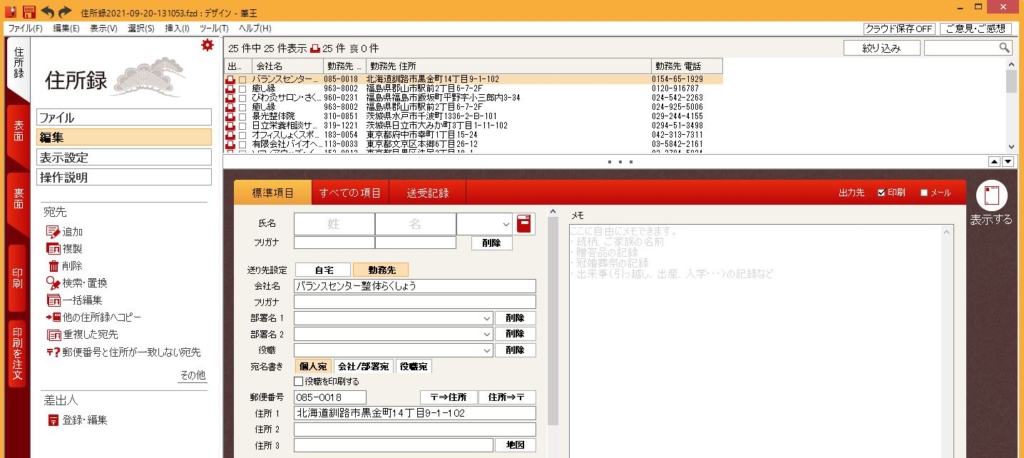
これで無事にEXCELファイルの住所録データを「筆王Ver.26」へ取り込むことが出来ましたので、一旦メニューの「ファイル」-「住所録ファイルを保存」から保存しておきましょう。
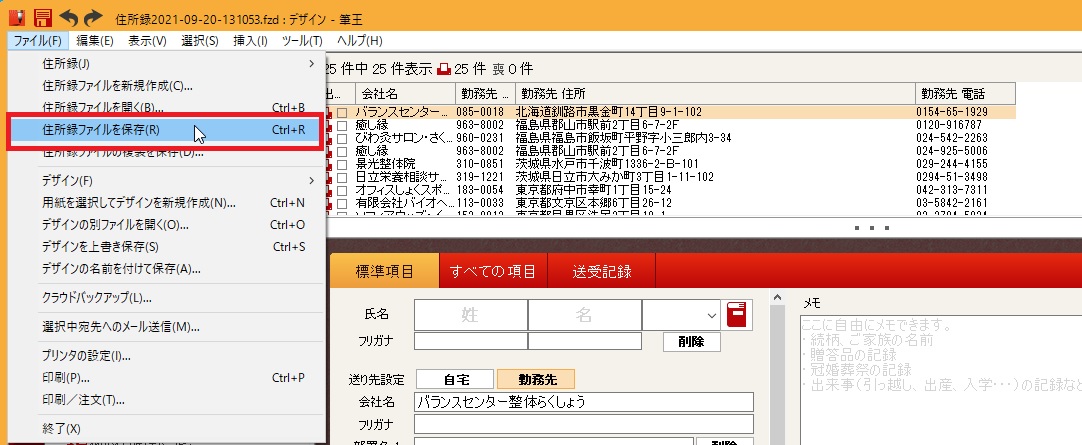
以上が筆王への外部ファイルの取り込み方法ですが、テキストファイルやCSVファイル等でも同じように取り込むことができます。
筆王の購入は下記アイコンより
